Improve Accessibility in Your Bilingual Emails with the Proofing Language Feature
Do you know how to use the proofing language feature to make your content inclusive and accessible? Did you know that if the language of your content is not properly set, it can create major barriers for accessibility?
Setting the proofing language is a simple action that will help make your content more accessible to all, regardless of language or ability.
To Set the Proofing Language
- Highlight the section of your email.
- Go to Review > Language > Set Proofing Language.
- Select English (Canada) or French (Canada) depending on the language required for the section.
- Repeat this process for each section in a different language.
IMPORTANT! If you check the “Detect Language Automatically” option, the system will try to identify the dominant language in each section of your text. However, it may incorrectly apply spelling or grammar rules based on the dominant language. For best results, we recommend manually setting the proofing language for each section.
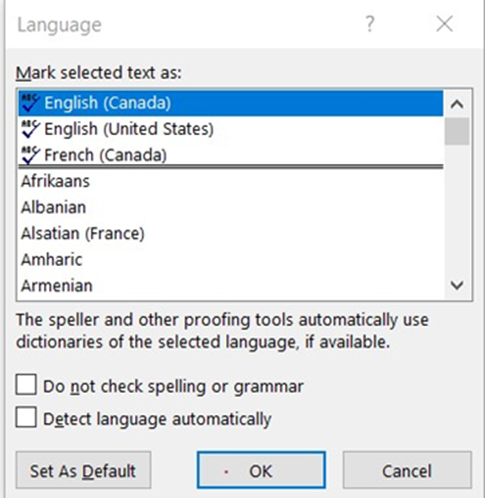
Why Proofing Language is Important for Accessibility
While we often associate proofing language with spell-check and grammar, its impact extends far beyond that.
- Proofing language allows text-to-speech tools to pronounce words and phrases correctly, providing clear auditory access for visually impaired clients and colleagues.
- Consistent language tagging ensures that braille translation software produces accurate content, enhancing the reading experience for braille display users.
- It minimizes confusion by reducing ambiguity or misinterpretation and ensures that messages are understood as intended, particularly in bilingual communications.
IMPORTANT! Using the proofing language feature is not only required for emails; it must be used for all digital content.
Call to Action: Test Your New Knowledge
Over the next few days, take a moment to review your emails using the proofing language feature.
Tip: Test your new knowledge. Is the language applied correctly ?
Do you see those little red lines that show up under words even when they are spelled correctly?
Tip: Try using the proofing language feature; it will help!
Have you ever wondered if your content is truly proofed for language accuracy?
Tip: Use the Read Aloud feature! Listen to your email and get a sneak peek at how adaptive technologies like text-to-speech tools read your content based on the language that has been set.
To use the Read Aloud feature, select Read Aloud under the Home tab.
The IT Accessibility Office (ITAO) is here to support all Employment and Social Development Canada (ESDC) employees by providing accessible IT solution expertise. If you need assistance or have any questions, don’t hesitate to send us a request by using the ITAO request intake tool or contact us directly at edsc.ti-it.a11y.esdc@hrsdc-rhdcc.gc.ca.
Stay tuned for the April 7, 2025, edition of IITB News, where we will be sharing tips and tricks on how to structure your Outlook communications to ensure accessibility.
- IT Accessibility Office